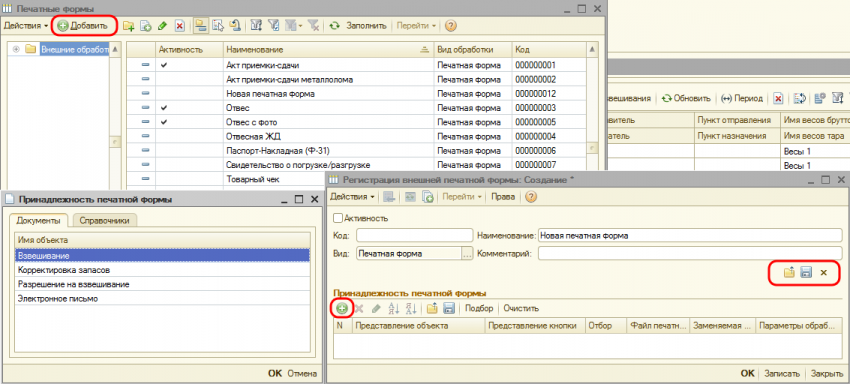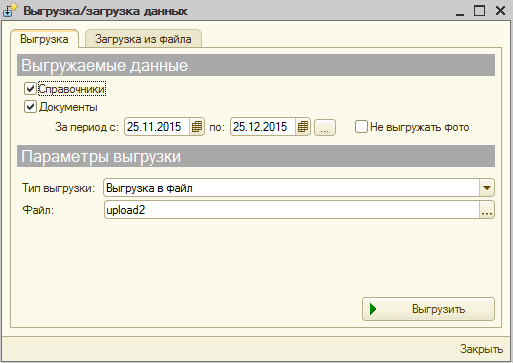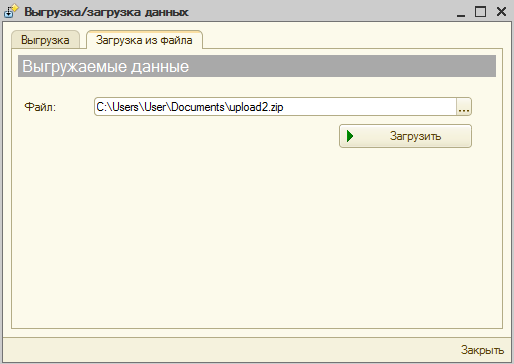Инструменты пользователя
Боковая панель
Содержание
Программный комплекс “ВесыСофт: Весовой терминал”. Руководство администратора
Первоначальные настройки
- Для настройки рабочего места пройдите в Сервис → Настройка программы.
- В закладке «Основные параметры» настройте имя своей организации.
В программе доступны следующие виды учета, укажите соответствующий Вам:- Общий
- Зерно
- Металлолом
- Инертные материалы
- ДРСУ
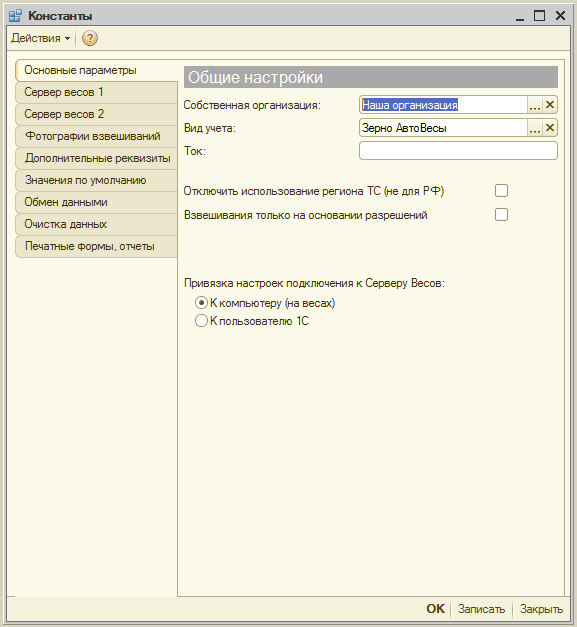
Пункт «Привязка настроек подключения к Серверу Весов» предназначен для того, чтобы определить каким пользователям доступно подключение к весам: Если указано «К компьютеру (на весах)», то подключение к веса доступно любому пользователю конфигурации. Если выбран параметр «К пользователю 1С», то настройка подключения к весам действует только на пользователя, под которым производится настройка
Заполнение настроек «Сервер весов 2» необходимо делать, если установлена дополнительная копия ПО «Сервер ВЕСЫ АВТО» для подключения ко вторым весам.
- WEB Сервер весов. Введите IP адрес и TCP/IP порт для удаленного подключения к серверу ВЕСЫ АВТО с помощью дополнительного ПО. Web сервер АВТО позволяет производить взвешивания на любом компьютере в локальной сети (сети Интернет).
- Рекомендуемая частота обновлений видео - 5 Гц
- Типы весов: Авто транспорт, вагоны и контейнеры. Программа позволяет вести учет в одной базе с разными типами весов.
- Весы: Справочник, в котором указывается вся информация о вашем весовом индикаторе: наименование, серийный номер, месторасположение, дата последней поверки, номер в гос.реестре СИ.
- Глубина актуальности взвешиваний. Максимальный период времени между первым и вторым взвешиванием, после которого первое взвешивание будет забыто. Обычно 1-2 дня. Возможное время нахождения транспорта на территории.
- Актуальность ТАРЫ (Для режима ТараИзБазы), дн.: Максимальный период времени, в течении которого система помнит тару ТС в режиме работы «ТараИзБазы».
- Раздельное взвешивание. Позволяет осуществлять раздельное взвешивание транспорта в режиме тягач + прицеп или по осям. Данная настройка применяется на коротких весах, где ТС полностью не умещается на платформе.
- Величина НЕТТО при прокате ТС через весы с одним и тем же весом. Зануляет значение НЕТТО, если оно ниже указанного, чтобы не учитывать в отчетах.
- Применять загрузку ТС на весах. Учет взвешивания в режиме загрузки ТС на весах.
- Автоматическое взвешивание ТС позволяет производить взвешивание без присутствия оператора. При отсутствии галочки на «Проводить документ», все взвешивания в этом режиме будут записаны в журнал, но не попадут в отчет, пока их не просмотрит и не подтвердит оператор. В интерфейсе весовщика появляется кнопка «АВТОМАТ».
- Проводить документ. При автоматическом взвешивании, все документы взвешивания попадая в журнал проводятся, без необходимости подтверждения оператором.
- Тип автовзвешивания: распознавание номера, кнопка пульта и считыватель меток. По умолчанию, рекомендуем использовать «Распознавание номера».
- Форма автопечати взвешивания: Документ, который будет автоматически отпечатан системой после проведения автоматического взвешивания.
4. Печатные формы документа «Взвешивание»
В форме мастера взвешивания при нажатии кнопки «Печать» откроется список доступных печатных форм, которые оператор может распечатать для водителя прямо на рабочем месте. ![]() В «Справочники» должны быть заполнены все необходимые поля реквизитов и контрагентов.
В «Справочники» должны быть заполнены все необходимые поля реквизитов и контрагентов.
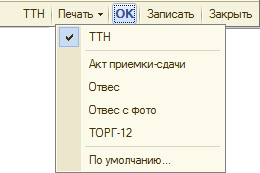
Чтобы добавить в отображаемый список дополнительные печатные формы пройдите Сервис → Печатные формы и обработки → Печатные формы. В открывшейся таблице выберите строку с именем формы, которую хотите добавить. В панели инструментов нажмите кнопку «Редактировать» (либо нажмите дважды на строку левой кнопкой мыши), откроется окно «Регистрация внешней печатной формы», установите галочку напротив «Активность». Теперь эта печатная форма будет отображаться в списке формы мастера взвешиваний.
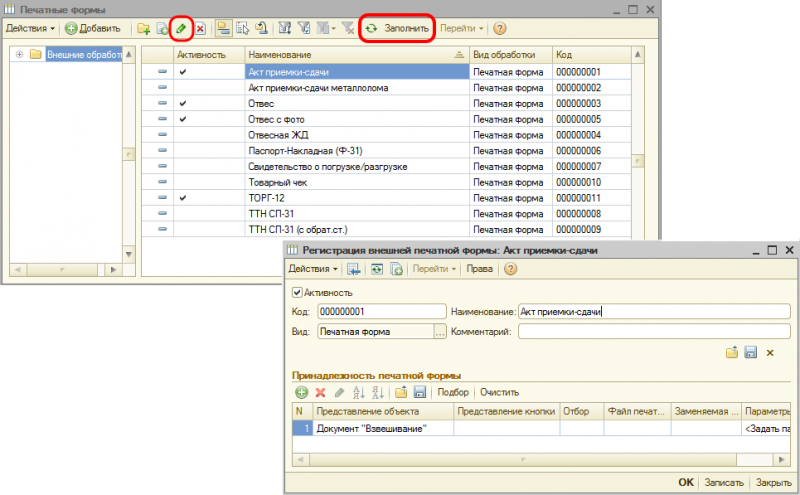
Если таблица печатных форм пустая, на панели инструментов нажмите кнопку «Заполнить»
Создание новых пользователей. Права.
Создание нового пользователя доступно, только если Вы вошли в систему с правами администратора
- Для создания нового пользователя пройдите в меню Сервис → Пользователи.
-
- Глубина редактирования документов. Количество дней, которое разрешается оператору редактировать документы с момента взвешивания.
- Производить взвешивание. Отсутствие галочки запрещает пользователю производить взвешивания и позволяет работать только в режиме мониторинга.
- Добавьте нового пользователя в базу данных, нажав «Да» в появившемся диалоговом окне после создания пользователя. Либо сделайте это вручную, перейдя во вкладку «Пользователи БД» и нажав кнопку «Добавить».
- Заполните поля, выберите роль и основной интерфейс отображения.
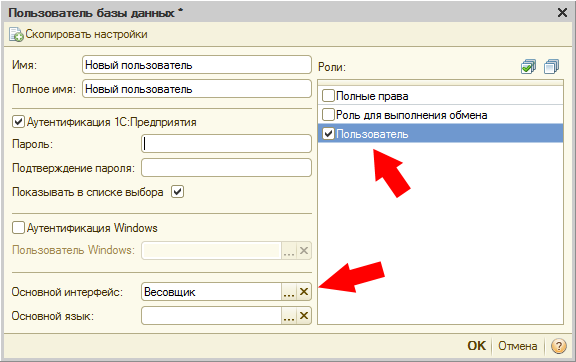
Данная функция позволяет создать метаданные пользователя БД без использования конфигуратора.
Сервисные функции
Подключение и добавление печатных форм
Подключение печатных форм
В форме мастера взвешивания при нажатии кнопки «Печать» откроется список доступных печатных форм, которые оператор может распечатать для водителя прямо на рабочем месте. ![]() В «Справочники» должны быть заполнены все необходимые поля реквизитов и контрагентов.
В «Справочники» должны быть заполнены все необходимые поля реквизитов и контрагентов.
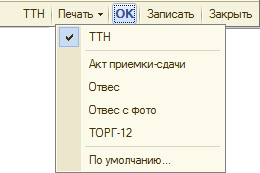
Чтобы добавить в отображаемый список дополнительные печатные формы пройдите Сервис → Печатные формы и обработки → Печатные формы. В открывшейся таблице выберите строку с именем формы, которую хотите добавить. В панели инструментов нажмите кнопку «Редактировать» (либо нажмите дважды на строку левой кнопкой мыши), откроется окно «Регистрация внешней печатной формы», установите галочку напротив «Активность». Теперь эта печатная форма будет отображаться в списке формы мастера взвешиваний.
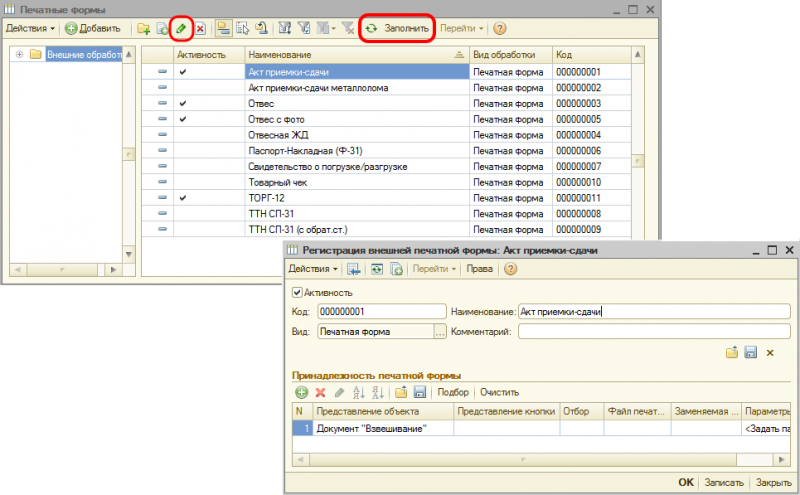
Если таблица печатных форм пустая, на панели инструментов нажмите кнопку «Заполнить»
Редактирование печатных форм
- Откройте окно регистрации внешней печатной формы, которую Вы хотите изменить, или на основе которой создать новую печатную форму.
- Нажмите на кнопку «Сохранить файл внешней обработки на диск» и сохраните файл на диск с расширением *.epf.
- Запустите 1С Конфигуратор и откройте этот файл.
- Отредактируйте печатную форму и сохраните изменения.
- Снова откройте 1С Весовой Терминал, в главном меню пройдите Сервис → Печатные формы и обработки → Печатные формы.
- Откройте печатную форму, которую Вы хотите заменить отредактированнной формой, и нажмите на кнопку «Заменить файл внешней обработки».
- В окне проводника укажите файл с расширением *.epf и нажмите кнопку «Открыть».
- Нажмите «Записать» и «ОК».
Если необходимо, чтобы осталась старая печатная форма, создайте новую, нажав на кнопку «Добавить», затем указав наименование и принадлежность. И замените ее отредактированнной печатной формой.
Редактирование товарно - транспортной накладной
Перед началом редактирования существующей ТТН нужно снять 1С Весовой терминал с поддержки, иначе редактирование полей будет недоступно.
Внимание! После снятия конфигурации с поддержки дальнейшее техническое обслуживание продукта прекращается
- Затем в главном меню нажмите Конфигурация → Открыть конфигурацию.
- После редактирования накладной сохранитесь.
Выгрузка/Загрузка данных
- Чтобы выгрузить данные проследуйте в Сервис → Выгрузка/Загрузка данных.
- В закладке «Выгрузка» поставьте галочки, что вы собираетесь выгружать. Выгрузка документов осуществляется за периоды.
- Установите параметры и нажмите «Выгрузить».
- Для загрузки данных пройдите в закладку «Загрузка из файла». В поле укажите путь к архиву с загружаемыми данными и нажмите «Загрузить».
Хранение ФОТО взвешивания
Очистка данных
Для очистки данных войдите в программу под пользователем с правами администратора. Откройте меню «Сервис», выберите пункт «Очистка данных за период», укажите период и нажмите кнопку «Очистить данные».
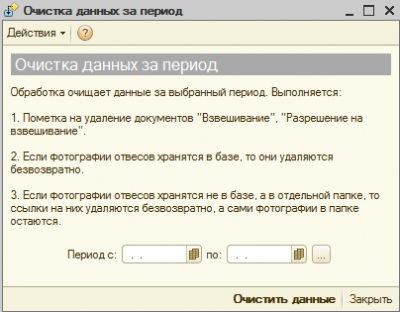
После окончания операции информация о всех взвешиваниях за указанный период будет удалена.
Групповая обработка справочников и документов
Для использования групповой обработки пройдите в главном меню Сервис → Групповая обработка справочников и документов. В окне во вкладке «Объекты отбора» выберите тип объекта и параметр отбора. Затем нажмите на кнопку «Отобрать».
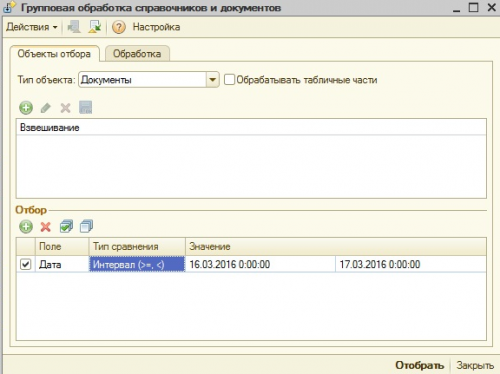
Во вкладке «Обработка» выберите действие, которое Вы хотите выполнить с отобранными документами или справочниками. Нажмите на кнопку «Выполнить».
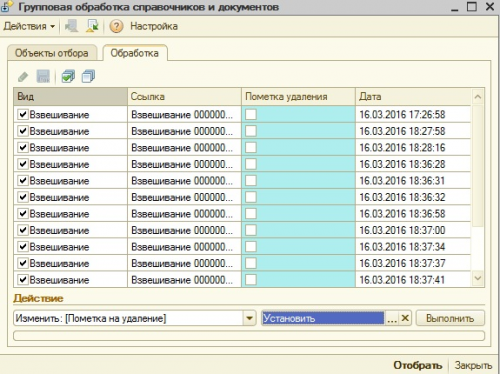
После завершения процедуры групповой обработки Вы увидите следующее служебное сообщение.
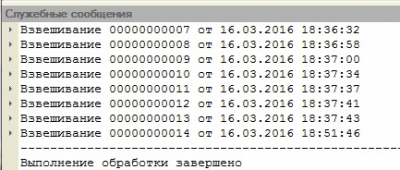
Встроенная система обмена данными с конфигурациями 1С
В данной инструкции описана настройка обмена между одинаковыми конфигурациями ПО «ВесыСофт: Весовой терминал».
Настройки (планы) обмена с типовыми конфигурациями 1С в поставку не входят, но их можно разработать на основании технического задания от бухгалтера. При этом корректировка или модернизация конфигурации не нужна.
Режим прямого подключения к синхронизируемой базе использовать не допустимо. Для режима обмена через почтовый клиент, необходимо убедится в том, что почтовый сервис допускает подключение стороннего клиента
Первый этап настройки обмена данными электронными сообщениями
- Для настройки новой системы обмена данными пройдите в Сервис → Список настроек обмена данными.
Второй этап настройки обмена данными электронными сообщениями
- Перейдите за другой компьютер, на котором будете производить настройку узла. И скопируйте на него файл, который был создан на первом этапе. После этого пройдите в Сервис → Список настроек обмена данными. Нажмите на кнопку «Мастер начальной настройки»
- Укажите путь к файлу настроек, сохраненный при первоначальной настройке узла.
- Создайте учетную запись для текущего компьютера, аналогично как это делали в первом этапе.
На рабочем месте весовщика появится новая кнопка «Обмен». Если все настройки были совершены правильно, нажав на нее, произойдет обмен данными и появится соответствующее окно с результатами.
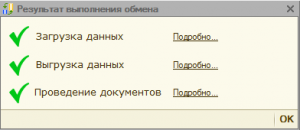
Регламентные операции. Резервное копирование базы
Выгрузка информационной базы
Это универсальный способ, который подходит для любых конфигураций.
- Запустите программу 1С в режиме конфигуратора.
- Выбираем каталог для сохранения бэкапа и задаем имя для файла. У выгрузки базы будет расширение «.dt». Лучше если в имени файла будет присутствовать дата, когда была выполнена данная резервная копия.
Исправления ошибок базы.
Процедура «Тестирование и исправление информационных баз» предназначена для диагностики и устранения ошибочных состояний информационных баз, имеющих как формат DBF, так и формат MS SQL Server 6.5, при любом составе установленных компонент системы 1С.
Перед любыми действиями сделайте резервную копию файловой базы! (Как делать резервную копию базы рассмотрено в предыдущем разделе) Если есть доступ в конфигуратор — выгрузите базу в файл, если доступа нет — скопируйте каталог информационной базы.
1-й способ исправления проверить базу данных на ошибки с помощью Конфигуратора.
- Запустите программу 1С в режиме Конфигуратора.
Процесс тестирования и исправления может занять от 10 минут до нескольких часов. Это зависит от размера базы и быстродействия компьютера. Очень важно, что бы эта процедура выполнялась на том компьютере, где расположена база данных, так как от этого будет очень сильно зависеть время выполнения этой процедуры.
После выполнения процедуры тестирования и исправления нужно попробовать зайти в базу.
2-й способ можно применить в случае, если база работает в файловом режиме работы.
Нужно найти каталог, куда установлена 1С. Обычно это: C:\Program Files\1cv82\8.x.xx.xxx\bin\
где 8.x.xx.xxx – это самая последняя версия из всех платформ 1С, которые установлены на компьютере.
В этом каталоге есть программа chdbfl.exe, с помощью которой можно протестировать базу 1С.
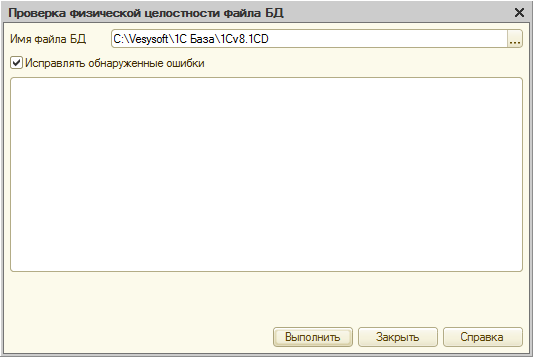
В этом окне нужно выбрать файл поврежденной базы, поставить галочку «Исправлять обнаруженные ошибки» и нажать кнопку «Выполнить».
После исправления ошибок базы, в случае если всё получилось, и база 1С заработала нормально, необходимо визуально проверить корректность данных в базе, что бы убедиться, что ничего критичного не было потеряно.
Если не один из способов не помог, то остается восстановить базу из последней архивной копии или обратиться к специалистам 1С за помощью для более детального разбора ситуации.
Обновление поставки конфигурации
В данной инструкции представлено два варианта обновления поставки конфигурации. Можете воспользоваться любым из них.
Рекомендуем перед началом процедуры обновления сделать выгрузку (резервную копию) базы данных
Вариант 1. Обновление с помощью дистрибутива шаблона конфигурации
- Из личного кабинета клиента ВесыСофт скачайте Дистрибутив конфигурации 1С Весысофт: Весовой Терминал.
- Распакуйте архив поставки 1SVT.zip со всем содержимым в отдельную папку
- Установите обновление поставки на компьютер, запустив дистрибутив поставки конфигурации «ВесыСофт: Весовой терминал» (файл Setup.exe).
- Запустите Конфигуратор 1С для конфигурации ВесыСофт: Весовой Терминал.
- Установите пункт «Поиск доступных обновлений» и нажмите «Далее».
- Выберите область поиска файлов обновлений Искать в текущих каталогах шаблонов и обновлений.
Вариант 2. Загрузка обновления через интернет (сервер http://update.vesysoft.ru)
- Запустите Конфигуратор 1С для конфигурации ВесыСофт: Весовой Терминал.
- Установите пункт «Поиск доступных обновлений» и нажмите «Далее».
- Выберите область поиска файлов обновлений Искать обновления в каталогах.
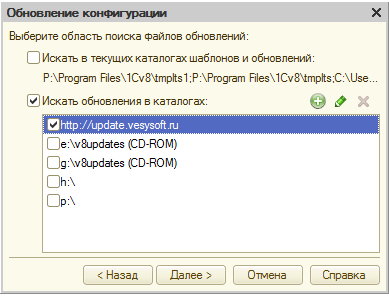
В списке каталогов обновления должен быть добавлен и выбран только каталог http://update.vesysoft.ru, если его нет в списке - добавьте.