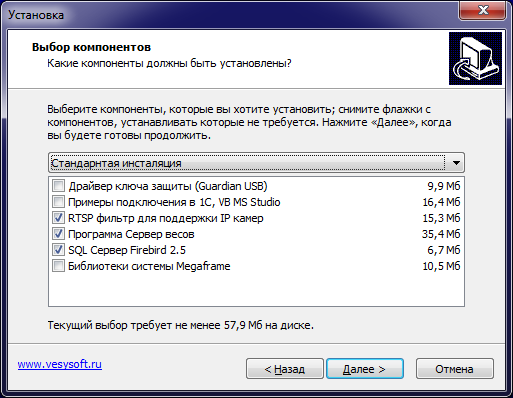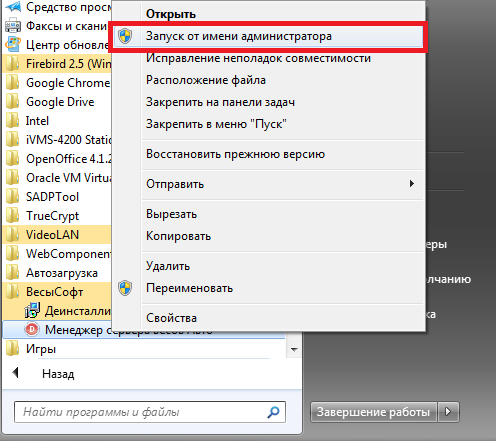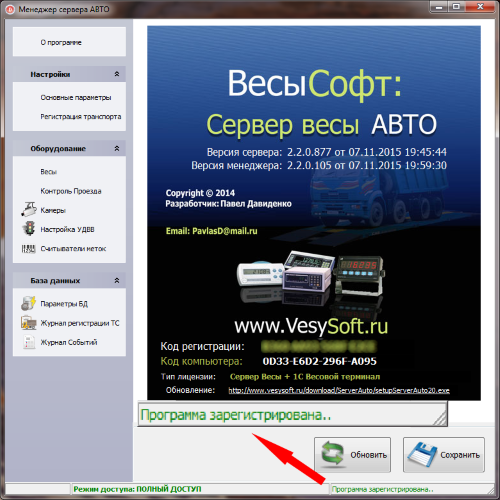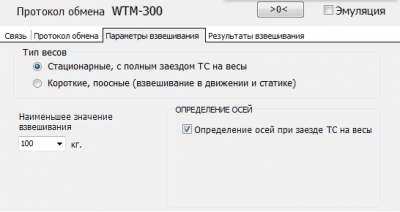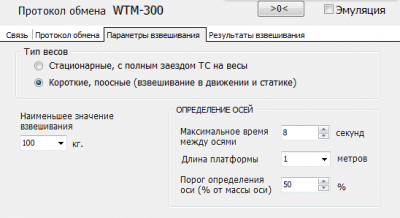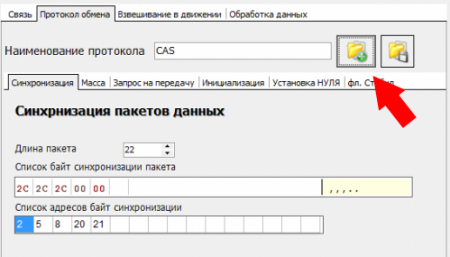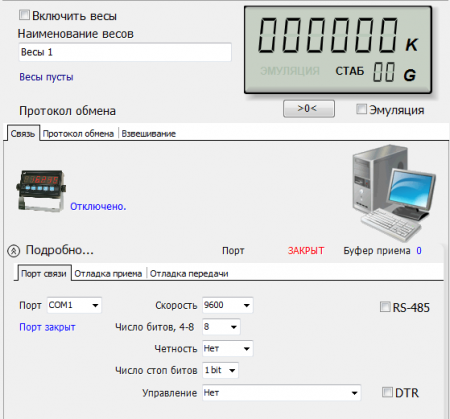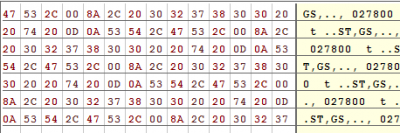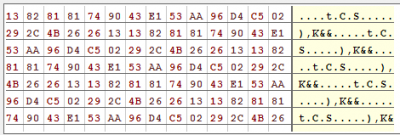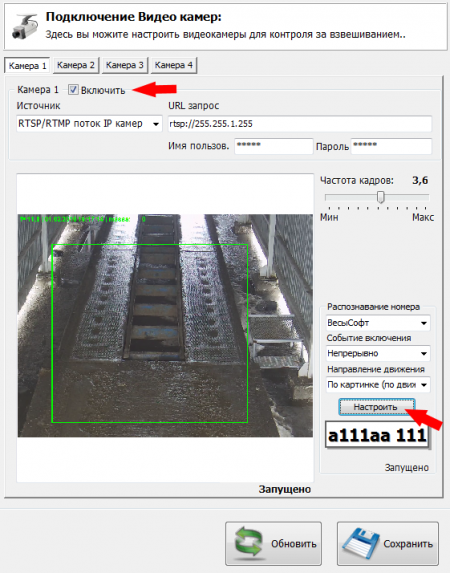Содержание
Инструкция. Первоначальная установка и настройка ПО "Сервер ВЕСЫ АВТО"
Общие понятия и состав системы
![]() ПО "Сервер ВЕСЫ АВТО" — служба Windows, выполняющая функции драйвера оборудования автоматизации взвешивания (IP-камеры, RFID-метки, светофоры, шлагбаумы), а также контроля и аудита за взвешиванием и действиями операторов. Режим независимого полностью автоматического фиксирования и идентификации транспорта в собственный журнал взвешиваний.
ПО "Сервер ВЕСЫ АВТО" — служба Windows, выполняющая функции драйвера оборудования автоматизации взвешивания (IP-камеры, RFID-метки, светофоры, шлагбаумы), а также контроля и аудита за взвешиванием и действиями операторов. Режим независимого полностью автоматического фиксирования и идентификации транспорта в собственный журнал взвешиваний.
Основная задача сервера организовать доступ к оборудованию из внешних программ организующих учет взвешивания транспорта, а также вести журнал событий — производить непрерывный и скрытный от пользователя контроль за весами. Дополнительная задача — автоматическое взвешивание транспорта с идентификацией.
Особенности лицензирования
Одна копия программного комплекса «ВесыСофт:Весовой терминал» поставляется в виде неисключительной лицензии на право использования ПО «Сервер ВЕСЫ АВТО»- для одних весов. Одна лицензия разрешает установку одной копии ПО на одном ПК, т.е. одно подключение к весам (весовому индикатору). ПО «Сервер ВЕСЫ АВТО» может поставляться как часть программного комплекса «ВесыСофт:Весовой терминал», в этом случае в наименование лицензии на программный комплекс будет указано ПО «Сервер ВЕСЫ АВТО».
![]() Для подключения к двум или более весам на одном компьютере требуется дополнительная лицензия на копию ПО «Сервер ВЕСЫ АВТО»
Для подключения к двум или более весам на одном компьютере требуется дополнительная лицензия на копию ПО «Сервер ВЕСЫ АВТО»
Рекомендуемая конфигурация персонального компьютера:
| Параметр | Описание |
|---|---|
| Процессор | Процессор 4-х ядерный ( Intel Core i3, лучше i5, при использовании 2-х и более IP камер FullHD ) |
| Память | не менее 4 Гб |
| HDD | 500 Гб или более |
| Видеокарта | при использовании IP камер рекомендуем использовать не встроенную видеокарту |
| Интерфейсы | Один лучше два COM порта (RS-232), выведенных на стенку системного блока. Переходник USB-COM не рекомендуем. |
| ОС | MS Windows 7, MS Windows 8 8.1 (64bit) или MS Windows 10 (64bit) |
Установка дистрибутива
- Скачайте дистрибутив сервер Весы АВТО.
- Запустите установочный файл setupServerAuto20.exe.
- Нажимаем «Далее» и запускаем процесс установки. В момент установки может обнаружится, что сервер Firebird уже установлен, в этом случае мастер установки предложит прервать установку сервера баз данных Firebird, необходимо выбрать «Да». Далее остановите службу Firebird и повторите установку системы.
- Запуск менеджера Сервера ВЕСЫ АВТО. После установки мастер предложит запустить программу «Менеджер Сервера ВЕСЫ АВТО», необходимо согласиться.
Запуск менеджера Сервера ВЕСЫ АВТО. Если менеджер уже закрыт, можно запустить его из меню Пуск → Все программы → ВесыСофт, запустив от имени Администратора «Менеджер сервера весов АВТО» (через контекстное меню правой кнопкой мыши).
Демонстрационные возможности программы
Если у вас есть приобретенная лицензия программного продукта, то пропустите данный пункт и перйдите к следующему пункту "Регистрация программного продукта"
После установки программа работает в режиме демонстрации. Данный режим позволяет полноценно протестировать работу программы, проверить подключение к весам или IP-камерам, без необходимости регистрации (приобретения рабочей лицензии). Также для тестирования режимов работы сервера, существует режим «Эмуляции показаний веса». Включить или отключить режим эмуляции можно в закладке «Весы» раздела «Оборудование» (галочка «Эмуляция», далее нажать кнопку «Сохранить» и «Обновить»)
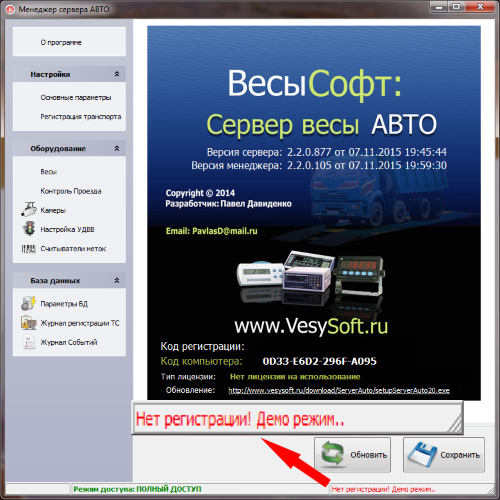
Без регистрации в ПО Сервер ВЕСЫ АВТО можно подключиться к весовому индикатору и проверить связь, но передача значений веса в клиентские программы (1С и прочие) происходить не будет, а также не будут передаваться параметры идентификации транспорта и режима автоматического взвешивания.
Регистрация программного продукта
Регистрация PIN кодами (получение лицензии)
- В открывшемся менеджере Сервера Весов на закладке «О программе» скопируйте код компьютера.
- Далее необходимо зайти на сервер лицензирования http://lic.vesysoft.ru и пройти процедуру «Регистрация. Первый запуск». Данные для регистрация - PIN коды вы должны получить при приобретении продукта.
- Полученный код регистрации, необходимо ввести в поле «Код регистрации» на закладке «О программе»и нажать кнопку «Сохранить» и «Обновить».
- Если регистрация прошла успешно в нижней части окна менеджера весов появится зеленая надпись «Программа зарегистрирована.. »
- Если надпись «Нет регистрации.. » не ушла перезапустите Сервер Весы (или перезапустите ПК).
Также обратите внимание в закладке «О программе» на тип лицензии. Он может отличаться в зависимости от типа приобретенного Вами продукта.
Регистрация с USB-ключом (прошивка лицензии)
- Зайдите на сервер лицензирования http://lic.vesysoft.ru.
- Выберите пункт «Лицензия в USB-ключ» и пройдите процедуру прошивки USB-ключа. Данные с регистрационным номером лицензии Вы должны получить на электронную почту при приобретении продукта.
- Вставьте USB-ключ в компьютер и запустите «Менеджер сервера весов Авто». Если регистрация прошла успешно в нижней части окна менеджера весов появится зеленая надпись «Программа зарегистрирована.. »
- Если надпись «Нет регистрации.. » не ушла перезапустите Сервер Весы (или перезапустите ПК).
Также обратите внимание в закладке «О программе» на тип лицензии. Он может отличаться в зависимости от типа приобретенного Вами продукта.
Если в письме с данными о регистрационном номере лицензии указано, что USB-ключ не пустой, регистрация не требуется.
Основные настройки программы
Выбор типа весов
- Укажите «Наименьшее значение взвешивания» (по умолчанию 100 кг.).
Если ТС полностью заезжает на весовую платформу и взвешивание происходит в статике, то нужно указать тип «Стационарные, с полным заездом ТС на весы». Если весы поосные (короткая весовая платформа), то укажите тип «Короткие, поосные (взвешивание в движении и статике)»
Если вы выбрали тип «Стационарные, с полным заездом ТС на весы», для поосного взвешивания обязательно должен быть активен пункт «Определение осей при заезде ТС на весы» иначе поосное взвешивание невозможно.
Если вы указали тип «Короткие, поосные (взвешивание в движении и статике)», то необходимо настроить несколько параметров:
- «Максимальное время между осями» - время, которое программа будет ожидать заезда следующей оси на весовую платформу. Если по истечении этого времени новая ось не заехала на платформу, программа завершит процесс взвешивания и запишет результат в журнал взвешиваний. (По умолчанию 8 секунд)
- «Длинна платформы» - длинна вашей весовой платформы в метрах.
Настройка связи с весами
- Перейдите в закладку «Связь» нажмите кнопку «Подробно» - развернется панель настроек.
- Укажите галочку «Включить весы». Нажмите кнопку «Сохранить» и «Обновить».
После любых изменений, чтобы настройки вступили в силу, необходимо убрать галочку «Включить весы», нажать «Сохранить» и «Обновить». Далее опять установить галочку «Включить весы», нажать «Сохранить» и «Обновить»
- Если инициализация обмена прошла успешно, то на информационной панели будет надпись «Порт СОМ открыт» и буфер приема начнет расти до 1024. Это означает, что весовой индикатор передает данные в компьютер, а программа их принимает.
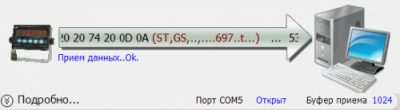
В случае успешной настройки, в панели «показания весов» появится значение веса, а частота пакетов будет отображать значение от 2 до 40, при этом считается нормальным, если значение частоты будет колебаться на +/– 1.

- Если указанного в п. 5 не произошло, проанализируйте варианты ошибок:
Вариант ошибок 1.
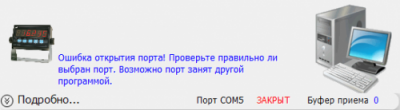
Это означает, что выбранный Вами порт в качестве обмена занят другой программой или не существует. Проверьте, не запущена ли еще какая-либо программа обмена. Попробуйте сменить наименование порта на другой (подобрать).
После любых изменений в настройке не забывайте перезапускать весы (убрать галочку «Включить весы», нажать «Сохранить» и «Обновить», далее опять установить галочку «Включить весы», нажать «Сохранить» и «Обновить»).
Вариант ошибок 2.
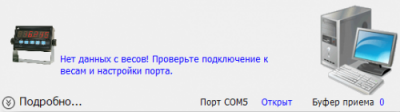
Это означает, что выбранный Вами порт открыт, но прибор ничего не передает:
- прибор не настроен на передачу данных
- не правильно выбраны настройки порта
- не правильно спаян кабель связи
Вариант ошибок 3.
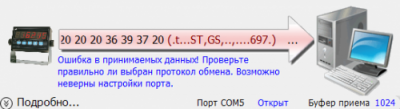
Это означает, что выбранный Вами порт открыт, прибор передает данные, но данные не распознаны. Зайдите в закладку «Отладка приема» для просмотра буфера передаваемых данных с терминала (обновите буфер, нажав кнопку «Обновить»):
- передаваемые данные испорчены. В закладке «Отладка приема» в буфере видны нечитаемые данные. Аналогично предыдущему пункту, но источник сбоя другой. Такое возможно при отсутствии правильного заземления весового индикатора и компьютера, а также обрыва линии заземления в коммуникационном кабеле связи.
Настройка формата массы в килограммах
Все режимы работы Сервера ВЕСЫ АВТО предопределены для работы в килограммах (целые числа). По этому, перевод отображения массы в килограммы необходимо сделать обязательно.
Если вес отображаемый на дисплее индикатора и на панели показаний весов отличается, или значение веса отображается в тоннах, необходимо привести показания веса к значению в килограммах.
Установите в закладке «Масса» формат вывода 6.0 (это значит 6 цифр 0 после запятой).
Установите дискретность 20 (это дискретность для 60 - 80 т. весов).
Установите делитель таким образом чтобы привести значение веса в килограммы. Если вес на индикаторе в тоннах делитель должен быть 0,001.
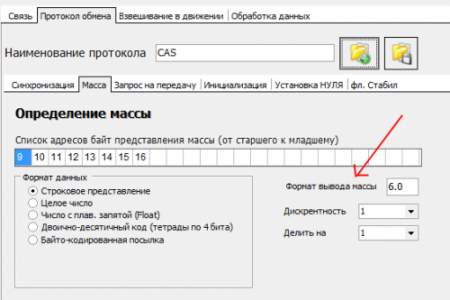
После любых изменений, чтобы настройки вступили в силу, необходимо убрать галочку «Включить весы», нажать «Сохранить» и «Обновить». Далее опять установить галочку «Включить весы», нажать «Сохранить» и «Обновить»
Настройка подключения IP камер
- На странице подключения видеокамер в поле «Источник» выберите вариант, подходящий Вам. При выбранном источнике «RTSP/RTMP поток IP камер» или «HTTP поток JPEG/MJPEG» заполните адресную строку URL/HTTP запроса, введите имя пользователя и пароль. Примеры URL запросов:
rtsp://admin:admin123@192.168.0.2/user=admin&password=admin&channel=1&stream=0.sdp (HIK VISION)rtsp://admin:123456@192.168.0.3:554/mpeg4 (ONVIF камера)
- Настройте частоту кадров. Чем выше этот параметр, тем больше величина нагрузки на процессор компьютера.
 Минимально для нормальной работы системы распознавания номеров ТС достаточно 7-10 кадров в секунду. Если мощность процессора позволяет, выберите максимальную частоту. Частоту кадров можно также установить в настройках WEB интерфейса камеры.
Минимально для нормальной работы системы распознавания номеров ТС достаточно 7-10 кадров в секунду. Если мощность процессора позволяет, выберите максимальную частоту. Частоту кадров можно также установить в настройках WEB интерфейса камеры. - Укажите галочку «Включить». Нажмите кнопку «Сохранить» и «Обновить».
- Если через несколько секунд картинка не появилась, проверьте правильность URL. Обратите внимание, что ошибочный ввод заглавной буквы вместо прописной может привести к ошибке.
После любых изменений, чтобы настройки вступили в силу, необходимо убрать галочку «Включить», нажать «Сохранить» и «Обновить». Далее опять установить галочку «Включить», нажать «Сохранить» и «Обновить»
Как узнать RTSP-ссылку для IP-камеры
- Вариант 1. Найти rtsp для нужной камеры в интернете. Воспользуйтесь поисковым запросом в Google, например -
HIKVISION rtsp://.
- Вариант 2. Можно использовать стороннюю программу для видеонаблюдения от компании «Линия» (http://www.devline.ru). Пройдите на страницу загрузок официального сайта, скачайте демонстрационную версию программы «Линия 7.Х.Х» для Вашего типа ОС и установите ее. Запустите ярлык «Наблюдательный пост» на рабочем столе и нажмите на кнопку «Администрирование».В открывшемся окне слева в списке выберите свободную камеру и нажмите на кнопку «Подключить».В появившемся окне нажмите на кнопку «Найти камеры». Откроется список всех подключенных камер. Выберите необходимую Вам и далее заполните поля «Имя» и «Пароль». Если все выполнено верно, в окне появится изображение.
После этого перейдите в закладку «Информация» и Вы увидите RTSP-ссылки, одну из которых необходимо скопировать и вставить в строку URL запроса в Менеджере сервера весов АВТО.
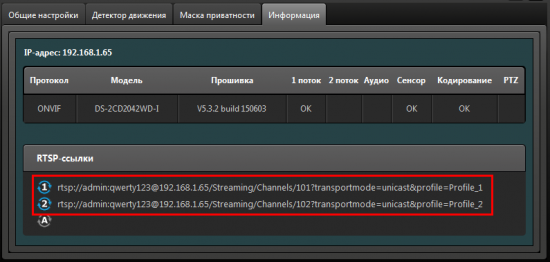
Настройка подключения аналоговых камер
Подключение аналоговой камеры через плату видео-захвата, способную передавать изображение в HTTP потоке JPEG/MJPEG:
- Подключается как на компьютере, где устанавливается плата, так и через обычную локальную сеть с другого компьютера. Дает больше возможностей (параллельный просмотр видео на других ПК), разгрузку компьютера и непрерывную запись видео картинки.
- Универсальный вариант для системы среднего и высокого качества видео картинки.
- К плате захвата можно подключить любую аналоговую видеокамеру. Работают все каналы видео.
 Линия AHD 4×25 Hybrid IP:
4 видео, 4 аудио 25 к/с на канал, разрешение 1280х720.
http://devline.ru
Линия AHD 4×25 Hybrid IP:
4 видео, 4 аудио 25 к/с на канал, разрешение 1280х720.
http://devline.ru
Линия PCI-E от компании СЦВА «Линия»
и аналоговая камера с разрешением не менее 480 твл. с фокусным расстоянием от 3.6 до 9 мм.
Пример HTTP запросов для подключения плат Линия:
http://admin:passw@127.0.0.1:9786/cameras/0/image?fps=10&resolution=720x576
http://admin:passw@127.0.0.1:9786/cameras/1/image
http://admin:passw@127.0.0.1:9786/cameras/2/image
http://admin:passw@127.0.0.1:9786/cameras/3/image
Настройка системы распознавания номеров
Для качественной работы системы распознавания номера рекомендуем использовать IP-камеры от 2 Mpix позволяющие получать качественные видеоизображения с разрешением Full HD 1920×1080.
- Выберите систему распознавания номера - ВесыСофт.
- Выберите событие включения системы распознавания - Транспорт на весах:
- Весы > Готовность взвешивания (при успокоении груза)
- Весы > Транспорт на весах (рекомендуется по умолчанию)
- Непрерывно (для тестирования)
- Проезд > Транспорт перед шлагбаумом (используется не для весов)
- Выберите способ определения направления движения транспорта - По картинке:
- По картинке (по движению или шаблону)
- Только вперед
- Только назад
- Весы > Датчик - Контроля расположения ТС
- Проезд > Датчик - Транспорт перед шлагбаумом (используется не для весов)
- Укажите галочку «Включить». Нажмите кнопку «Сохранить» и «Обновить».
- Попросите заехать транспорт на весы. При въезде включиться система распознавания и в верхнем левом углу картинки появиться надпись Rec. При попадании номера ТС в область распознавания (зеленая рамка) произойдет считывание номера ТС.
ВНИМАНИЕ! Качество распознавания номерных знаков ТС зависит от множества факторов. Рекомендации по выбору камер, настройки и правильной установке можно прочитать в руководстве администратора или в документациях на сайтах известных систем распознавания. Даже при правильной настройке нет гарантии 100% точности распознавания. Не зависимо от настройки системы, на качество работы могут влиять изменения освещенности объекта, наличие артефактов на поверхности номерных знаков и прочие внешние факторы.
Система распознавания MACROSCOP
Данная система по качеству работы модуля распознавания номеров зарекомендовала себя, как отличное. Распознавание номера происходит даже при не очень удачном расположении камеры, и практически отсутствует ложные определения символов номерного знака.
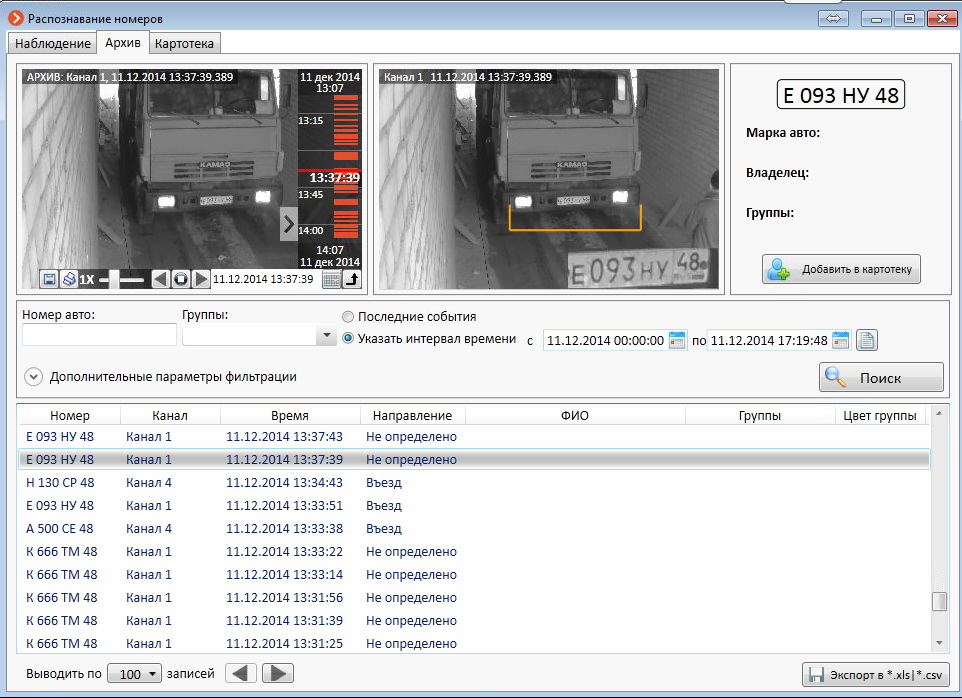
- Выберите Макроскоп в качестве системы распознавания.
- Установите параметр «Событие включения» - Непрерывно.
- Нажмите кнопку «Настроить».
- Заполните все необходимые поля в окне параметров связи с сервером MACROSCOP.

Поле «Пароль». В поле Пароль необходимо указать пароль, сконвертированный по алгоритму хеширования MD5. Для конвертации пароля в MD5 можно использовать любой онлайн-сервис.
Поле «Наименование канала». Для того, чтобы узнать наименование канала, необходимо послать информационный запрос к системе Макроскоп. В браузере выполните запрос: http://127.0.0.1:8080/configex?responsetype=json&login=Логин&password=Пароль , где Логин - логин для входа в систему Макроскоп, Пароль - пароль в MD5.
В ответ на данный запрос в окне браузера откроется страница с набором параметров. Наименование канала содержится в поле Id.
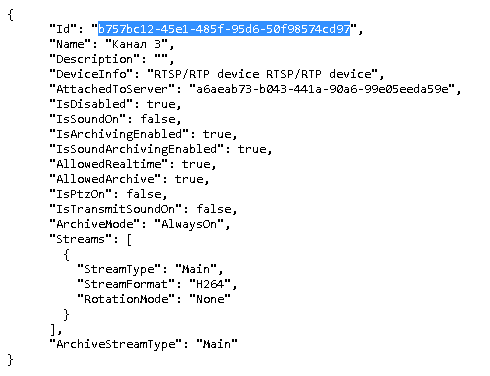
Настройки подключения к серверу Macroscop вводятся отдельно для каждого видео канала.
ВНИМАНИЕ! Для улучшение качества распознавания номерных знаков ТС пользуйтесь документацией и рекомендациями технической поддержки компании «Макроскоп»
~~DISCUSSION|Обсуждение и комментарии к материалу~~