Вики разделы
Контакты
- +7(861)211-71-09
- +7(86137)7-73-70
Программное обеспечение «UniServer AUTO» с конфигурацией плагинов AutoScale имеет работы в автоматическом режиме. В данном режиме фиксация веса транспортного средства производится без участия оператора весового контроля - программа самостоятельно принимает решении о фиксации веса на основании его стабильности и других внешних факторов (например считывание RFID метки или нажатие на кнопку).
Для правильного функционирования ПО в автоматическом режиме необходимо, чтобы на весовой было установлено следующее внешнее оборудование:

HIKVISION rtsp://.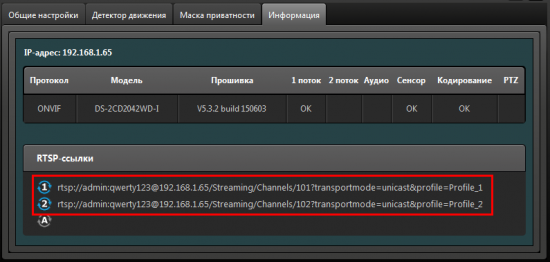
Правильно настроенные параметры подключения IP камеры на примере IP камеры HIKVISION DS-2CD2042WD-I представлены на скриншоте ниже. После настройки плагина произойдет подключение к потоку и изображение, передаваемое камерой будет транслироваться в окне «Видео» справа от блока настроек.
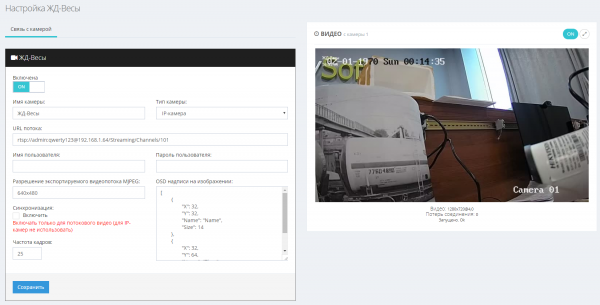
Для качественной работы системы распознавания номера рекомендуем выполнить все требования, указанные в разделе Требования к оборудованию системы распознавания номеров ТС.
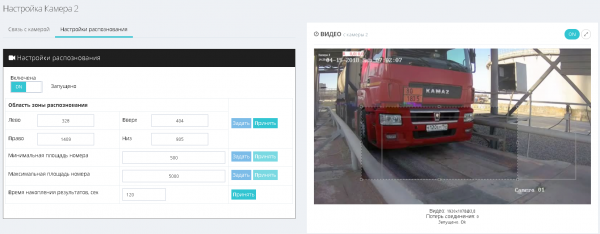
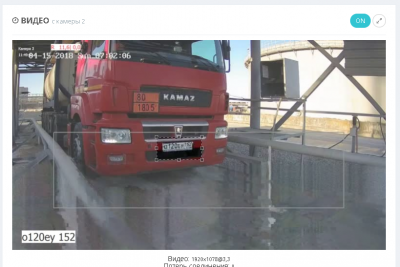
Если при выборе области (обведении номера ТС) для Максимальной площади номера появляется значение менее 2000, это означает, что размер картинки недостаточен для качественной работы системы распознавания номеров. В этом случае необходимо увеличить разрешение камеры или приблизить камеру к объекту. Площадь номерного знака должна быть не менее 3000 px.
Схема разведения проводки внутри монтажного блока
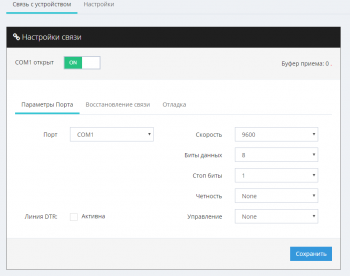
Стандартные параметры для подключения УДВВ ОВЕН МК110-8Д.4Р:
- Порт: указывается номер порта к которому подключено УДВВ;
- Скорость: 9600;
- Биты данных: 8;
- Стоп биты: 1;
- Четность: Нет;
- Управление приемом/передачей: Нет;
- Линия DTR: Не активна.
По умолчанию в модуле дискретного ввода-вывода «ОВЕН МК110-8Д.4Р.» установлен адрес прибора 16.